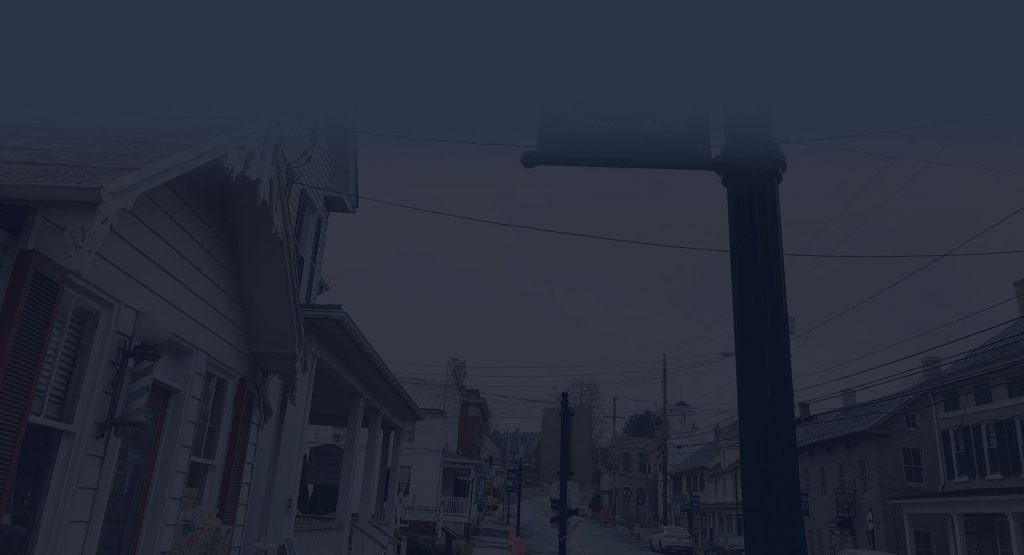#
ISSUE: #
Microsoft Project 2013 and 2016, specifically the Volume License versions, will not install alongside Office 365 applications.
CAUSE: #
Most versions of Project 2013 and 2016 are installed by using Click-to-Run. A volume licensed edition of Project 2013 or 2016 uses a Windows Installed (also known as MSI). A compatibility matrix can be referenced at this Microsoft page.
SOLUTION: #
In order to successfully install a volume licensed edition of Project alongside Office 365 application, the Microsoft Office Deployment Tool (ODT) must be used. A detailed installation guide can be referenced at this Microsoft page.
1. Download the most current version of the ODT tool from the Microsoft Download Center.
2. Run the self-extracting executable and extract the setup.exe and the configuration.xml files to an appropriate location on your machine.
3. Open the .xml file in an editor such as Notepad.
4. Visit the Office Click-to-Run Configuration XML Editor on GitHub and set all necessary parameters for your specific install. Multiple options specific to any application can be configured in this tool including Language options, key options, etc. This configuration can be copied into the open configuration.xml file in Step 3 and subsequently saved.
A basic configuration file for Project Standard should look like the example below:

5. Open an elevated (cmd as administrator) command prompt and change directory to the location of the ODT setup.exe and configuration.xml files.

6. Run setup.exe with appropriate flags for your application as defined in the Overview of the Office Deployment Tool

Running setup.exe /download will download updated install files for Project and place them into a folder named Office
7. Run setup.exe /configure to start the installation



![itservicesmiddletownmd[2] IT services Middletown Md](http://westmaintech.com/wp-content/uploads/2021/04/itservicesmiddletownmd2-1024x555.jpg)