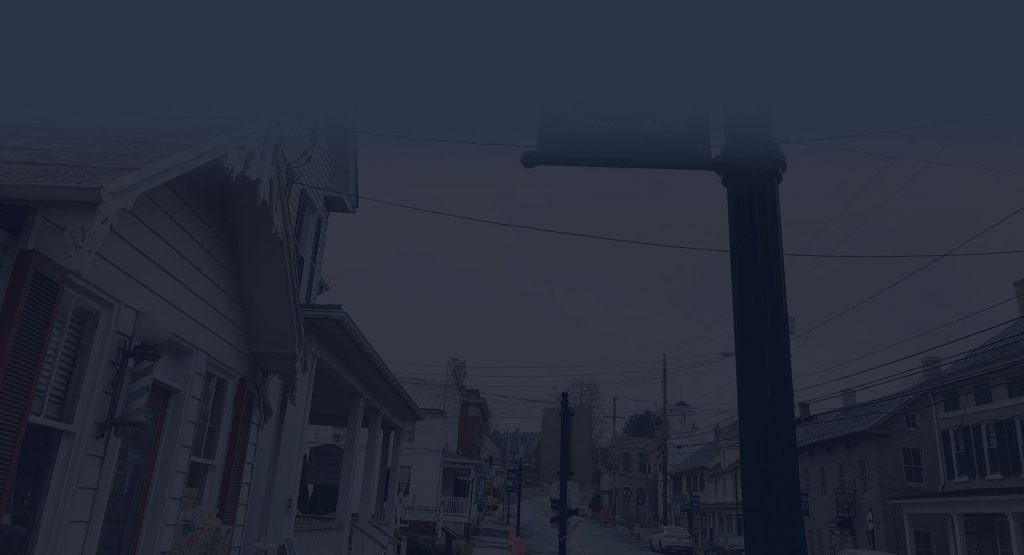Microsoft has recently announced a fix for this particular “RSC” (Receive Segment Coalescing) issue, with OS Build 15063.447
Try installing the latest Windows 10 cumulative update (KB4022716, OS Build 15063.447) to see if it helps. To install the update, go to Start >Settings > Update & security > Windows Update >Check for updates. To confirm OS Build, go to Start > Settings >System > About. More information on the update is in the Windows 10 update history page here.
For reference, the issue they fixed states:
“Addressed issue where, after updating to the Creators Update, devices that have Receive Segment Coalescing (RSC) enabled have significantly low wireless throughput.”
Note about previous workarounds:
If you had manually changed RSC or MTU or installed older drivers…. and now have Build 15063.447 or later, you should undo those workarounds, restart the PC, and test that wireless performance works as expected.
7/7/2017 Update: For my particular testing scenario, it looks like the network administrators must have implemented a workaround on their end. I say this because things were working correctly, even when I reverted the workarounds and had not yet installed 15063.447. I suspect they disabled Rsc or lowered MTU ranges, on the Wi-Fi switches. Therefor, I am unable to test Microsoft’s fix, as I am unable to reproduce the problem.
==============================================================
HP Spectre x360, which has a “Intel(R) Dual Band Wireless-AC 7265”, has this issue caused by the Windows 10 Creators Update version 1703. On our home network, everything runs great, but on the work network… Web pages load extremely slowly, or stop loading altogether, even though signal is great and ping is great. It is easily reproducible, even if Windows Defender and the Windows Firewall are both completely disabled; netsh reset doesn’t help. Uninstalling Wireless Display (Wi-Di), did not help the situation.
All these Intel PROSet drivers had the same problem:
Wireless_19.50.1_PROSet64_Win10: 18.33.6.2 (2/19/2017): Has problems
Wireless_19.40.0_PROSet64_Win10: 18.33.5.1 (10/9/2016): Has problems
Wireless_19.30.0_PROSet64_Win10: 18.33.5.1 (10/9/2016): Has problems
Wireless_19.20.3_PROSet64_Win10: 18.33.5.1 (10/9/2016): Has problems
Wireless_19.20.0_PROSet64_Win10: 18.33.3.2 (5/3/2016): Has problems
Wireless_19.10.0_PROSet64_Win10: 18.33.3.2 (5/3/2016): Has problems
Wireless_19.2.0_PROSet64_Win10: 18.33.3.2 (5/3/2016): Has problems
Wireless_19.1.0_PROSet64_Win10: 18.33.3.2 (5/3/2016): Has problems
Wireless_19.0.1_PROSet64_Win10: 18.33.3.2 (5/3/2016): Has problems
Wireless_18.40.4_PROSet64_Win10: 18.33.3.2 (5/3/2016): Has problems
Wireless_18.40.0_PROSet64_Win10: 18.33.0.2 (1/28/2016): Has problems
Wireless_18.33.0_PROSet64_Win10: 18.33.0.1 (1/5/2016): Has problems
Wireless_18.32.0_PROSet64_Win10: 18.32.0.5 (12/22/2015): Has problems
Wireless_18.30.0_PROSet_64: 18.30.0.9 (11/3/2015): Has problems
Fortunately, I found some workarounds!
==============================================================
Workaround #1 (Recommended by Microsoft):
Steps to disable Rsc manually:
1) Open an Admin Command Prompt window:
Start > All Apps > Windows System -> Right-click “Command Prompt” > More > Run as administrator
… Note: If you want this available on your Start’s Right-click menu, you can go to Settings > Personalization > Taskbar > Replace Command Prompt > Set to Off
2) Get your network adapter name:
powershell Get-NetAdapter
3) Note your adapter’s name (mine is: Wi-Fi)
4) Get your network adapter “Receive segment coalescing” (Rsc) settings:
powershell Get-NetAdapterRsc
… Mine listed a table that had 1 row, for adapter name Wi-Fi, that had IPv4Enabled True, and IPv6Enabled True
5) Disable Rsc for your network adapter:
powershell Disable-NetAdapterRsc -Name ADAPTER_NAME_FROM_BEFORE
… Be sure to replace ADAPTER_NAME_FROM_BEFORE with whatever your network adapter name is, without quotes
6) Verify Rsc is disabled for ipv4 and ipv6, on your network adapter:
powershell Get-NetAdapterRsc
… Should now show IPv4Enabled False, and IPv6Enabled False, for your network adapter
7) Re-test your wireless internet connection.

![itservicesmiddletownmd[2] IT services Middletown Md](http://westmaintech.com/wp-content/uploads/2021/04/itservicesmiddletownmd2-1024x555.jpg)